G神のご乱心でアフィリエイト界隈は惨劇が繰り広げられている今日この頃。
当然ながら元々がポンコツアドセンサーのオレなどG神の狂気にひとたまりもなく、ひねりつぶされている。
この疫病の乱では、ある程度は打たれ強いと思っていたオレもさすがにやる気がそがれる。
そんなわけでブログの記事更新が止まっていたのだが、こうなったらG神のご機嫌を伺ったり、読者に役立つ情報を書いたりするのはしばらく休みにして、自分の好きなようにやってみようと思い立った。
そこで始めたのが、電子書籍の出版だ!

元々本好き、読書好きのオレは電子書籍が一般的になってきた数年前から、いつかは電子書籍を出版して著者となってみたいと思っていたのだ。
今までは盲目的にサイトやブログを作ることだけに専念してきたわけだが、今のG神のご乱心下では何をやっても、骨折り損のくたびれ儲けになるだけなので、ここはひとつ電子書籍でも書いてみるかということになったわけだ。
電子書籍を出版するプラットフォームはいくつかあるようだが、オレは何の迷いもなく世界に君臨する巨大プラットフォームでGAFAのひとつでもあるアマゾンのkindle(キンドル)から電子書籍を出版すると決めていた。
まったくの無知から始めたkindle本出版だったが、プロセス的には予想以上に簡単でたったの4ステップ、約1ヶ月で晴れて電子書籍の著者となり、出版までこぎつけられた。
①原稿を書く
②電子書籍ファイルに変換する
③表紙を作成する
④KDPに登録して出版
オレの処女作は『私小説 ごめんね…もう終わりますから~うつ病と解離性障害を患った妻とその夫の歩み』というノンフィクション小説だったのだが、あまりにも簡単に出版できてしまったため、これからも出版する可能性が高いということでkindle出版のやり方を備忘録としてここに残しておこうと思う。
原稿を書く
kindle出版をするために最も大変かつ重要なのが原稿を書くことだ。
ただ単にkindle本を出版して著者になってみたいといったオレのような不純な動機の場合、何を書くか?というところから考えなくてはいけない。
そして何を書くかが決まったら、どのように話を進めていくか?といった構成を考え、章分けを考える。
その構成に沿って、文章を書いていけば原稿の出来上がりだ。
原稿を書くのは、マイクロソフトのワードやグーグルドキュメントなどがあるようが、オレの場合はWindowsの基本テキストエディタ『メモ帳』で十分事足りた、というか電子書籍ファイルに変換するためにもメモ帳が都合よかった。
ここまでが最も時間がかかるし、最も苦労するところだと思うのだが、逆に言えば、何を書き、どのように話を進めていくのかが明確な場合はかなり早くなるだろう。
ここまでのまとめ
・何を書くか?
・どのように話を進めるか?
・ただひたすら原稿を書く
電子書籍ファイルに変換する
メモ帳での原稿が出来上がったら、そのままではkindle本にはならないので電子書籍専用のファイル形式に変換しなくてはいけない。
一見、これが難しそうの感じたのだが、でんでんコンバーターという無料サービスのおかげで予想を遥かに超えた簡単さで電子書籍ファイルに変換できる。
でんでんコンバーターでは、でんでんマークダウンと呼ばれている記号を使うことで、段落、改行、字下げ、見出し、引用、改ページ、ハイパーリンク、太字、ルビなどが簡単に設定できる。
それらの記号はでんでんマークダウンに詳細に記されているので、それを見ながらメモ帳に書いた原稿に記号を入力していけばいい。
記号がすべて記入し終えたら、電子書籍になった場合、どのように表示されるのかをでんでんエディターを利用して確認する。
でんでんエディターに原稿をコピペして、左上にある『Preview』をクリックすると電子書籍になった原稿が確認できる。
横書きの場合はそのままで良いのだが、小説のように縦書きにしたい場合はプレビュー画面の左上にある『テーマを選んでね』から『でんでんコンバーター縦書きデフォルト』を選択すれば確認できる。
プレビューをして段落や改ページなどに問題が無ければ、いよいよ電子書籍ファイルに変換する。
①でんでんコンバーターに行き『アップロードしてね』からファイルを選択する。
②『情報を入れてね』に本のタイトル、作者名を入れ『ページ送り方向』で横書きか縦書きを選択する。
③『お好みでどうぞ』はお好みだがオレはデフォルトのままで十分だった。
④画面下方の『作成したEPUBをプレビューする』にチェックを入れたら『変換』をクリックすればあっという間に電子書籍ファイルの出来上がり。
オレの原稿は45000文字ほどあったのだが、変換するのにかかった時間は秒だった。
ここまでのまとめ
・原稿にでんでんマークダウンの記号を入力
・でんでんエディターでプレビュー
・でんでんコンバーターで電子書籍ファイルに変換
表紙を作成する
電子書籍ファイルができあがったら本の表紙の作成をするのだが、まず本の内容にあった表紙のイメージをして、それに合った画像や言葉を考え、画像編集ソフトで作成する。
オレの場合、きちんとした画像を作る時はホームページビルダー付属のウェブアートデザイナーを使っているので、表紙もそれで作成した。
表紙に使う画像は写真素材ダウンロードサイト 写真ACを利用した。
表紙のサイズは最低でも縦1000ピクセル×横625ピクセルが必要で、kindleが推奨しているサイズは縦2560ピクセル×横1600ピクセル、最大サイズは10000ピクセル×10000ピクセルだ。
画像ファイルの容量は50M未満となっているが、ほとんどの表紙はこれほどの容量にはならないので気にする必要は無いだろう。
『ペイント』などの画像編集ソフトがあれば簡単にできると思うのだが、実際にやってみていないのでわからない。
画像編集ソフトが無くても、こちらのようにウェブ上で表紙が作れるサービスもあるようだし、お金をかけてもクオリティの高い表紙を作りたければココナラを利用するという手もある。
ここまでのまとめ
・本の内容に合った表紙をイメージする
・画像編集ソフトなどで表紙を作成する
KDPに登録して出版
ここまで来たらあとは出版するだけだ。
kindleで出版するには、まずKDP(キンドルダイレクトパブリッシング)に登録する。
KDPに登録したらサインインしたら『電子書籍または有料マンガ』をクリックして電子書籍の詳細を入力していく。
最初は『本の詳細』で言語、タイトル、著者、内容紹介まで入力すると『出版に関して必要な権利』という項目になるがここは上の『私は著作権者であり、出版に関して必要な権利を保有しています。』をチェックする。
次にキーワードになるがここでの注意点はタイトルやサブタイトルに含まれていないワードを入力することが推奨されている。
カテゴリーを入力後、年齢と学年の範囲になるが成人向けコンテンツでなければ『いいえ』を選択する。
本の発売オプションは、登録後すぐに発売するか、発売日を指定するかを選ぶ項目だ。
ここまで入力したら『保存して続行』をクリックすると『Kindle本のコンテンツ』に進むので入力していく。
まず『原稿』ではデジタル著作権管理(DRM)、ページを読む方向があるが注意点はデジタル著作権管理(DRM)で、これは電子書籍の不正利用を防ぐためのものなので、著作権を守りたいオレは『はい』にチェックを入れた。
電子書籍の原稿をアップロードは、でんでんコンバーターでダウンロードした電子書籍ファイルを選択すればOK。
次に本の表紙となる画像をアップロードし、『Kindle電子書籍ISBN』になるがここは何も記入しないで『保存して続行』をクリックすると『Kindle本の価格設定』に進むので入力していく。
まず『KDPセレクトへの登録』だが、これは電子書籍をkindleだけで販売することを約束する項目でここにチェックを入れると本が売れた時の印税が70%になる他、電子書籍読み放題サービスのKindle Unlimited(キンドルアンリミテッド)に登録される。
例えば500円の本であれば1冊売れるごとに350円の収入となるのだが、厳密には手数料などが引かれるので300円くらいになる。
Kindle Unlimited(キンドルアンリミテッド)では、読まれたページ数に応じてロイヤリティが支払われる。
ここをチェックしなければ、楽天Koboやアップルなどでも電子書籍が販売できるが、オレはkindle以外、興味がないのでもちろんチェックした。
出版地域は、なにか事情が無い限り『すべての地域』でOKだろう。
ロイヤリティと価格設定では、前項目のKDPセレクトに登録すると70%、登録しなければ35%となる。
各マーケットプレイスごとの希望小売価格では主なマーケットプレイスを『Amazon.co.jp』にすると『円』表示になるので販売したい価格を入力するのでが、ここでの注意点はKDPセレクトに登録して70%の印税にしたい場合は税込250円~1250円の間で価格設定をしなくてはいけない。
KDPセレクトに登録していなければ税込99円~20000円までの間で設定できる。
『MatchBook』に関しては紙の書籍を販売する場合に必要な項目なのでチェックなしでOK、本のレンタルに関してもKDPセレクトに登録するとチェックができないようになっているのでそのままでOK。
最後に『Kindle本を出版』をクリックすると電子書籍の審査に入り、問題がなければメールによる通知が来てkindleストアで買える状態になる。
これで晴れて著者としてkindleストアに著書が並んだ!
ここまでのまとめ
・KDPに登録する
・本の詳細を入力する
まとめ
ステップだけで見ればたった4ステップで電子書籍の出版ができたわけだ。
だが、しかーし!売れるかどうかはまた別問題で、kindle本を出版するよりも遥かに難しいことなので、間違ってもこれで夢の印税生活ができるなどと期待していはいけない。
有名人ならともかくどこの馬の骨ともわからない一般人の書いた本が売れるなんてことは、万が一にもあり得ないことだと心得た上でkindle出版をしてみることをおすすめしておく。
ちなみにオレの処女作は発売開始後、最初の3日間を無料キャンペーンとしてTwitterのフォロワーさんに告知したが、目標の50ダウンロードには14届かず、36ダウンロードでランキングも小カテゴリで2位に終わった。
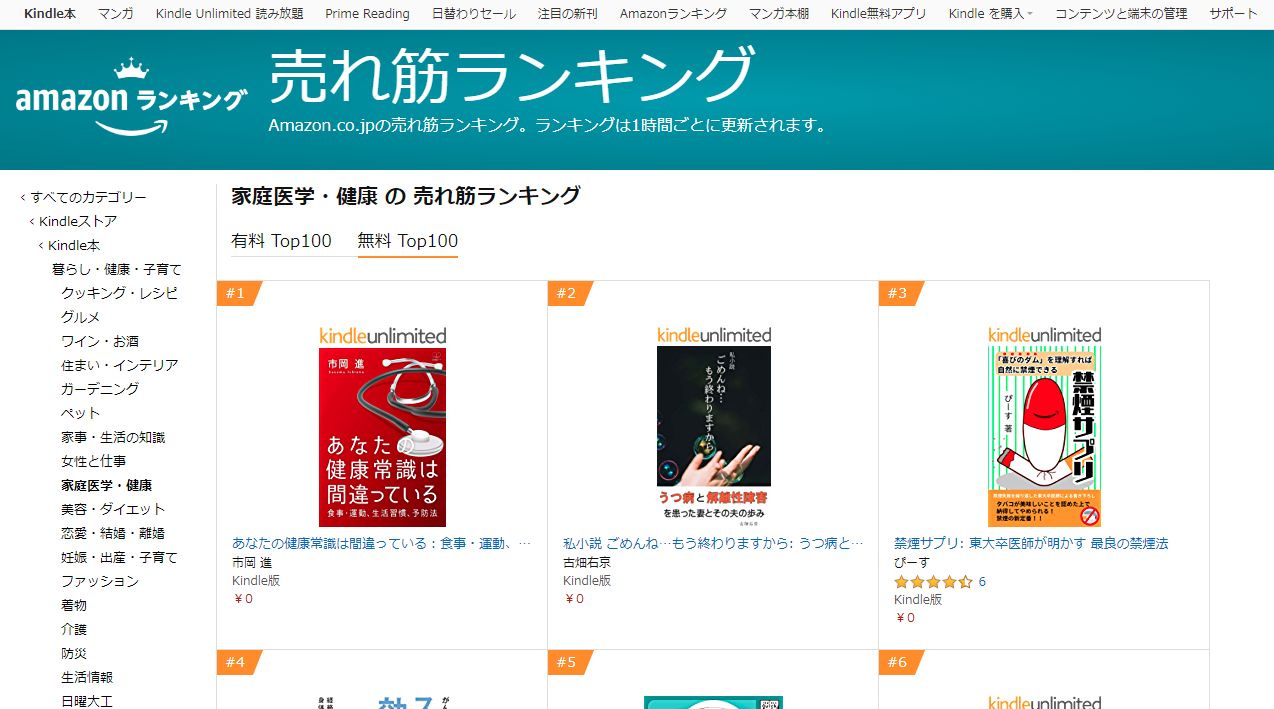
無料キャンペーンが終われば有料になるのだが、売れることはまず無いだろう…しかし、キンドルアンリミテッドの読み放題でどれくらい読まれるものか?いくらくらいのロイヤリティが稼げるのかを楽しみにしている。
その結果は気が向けば追ってここでご報告しようと思っている。


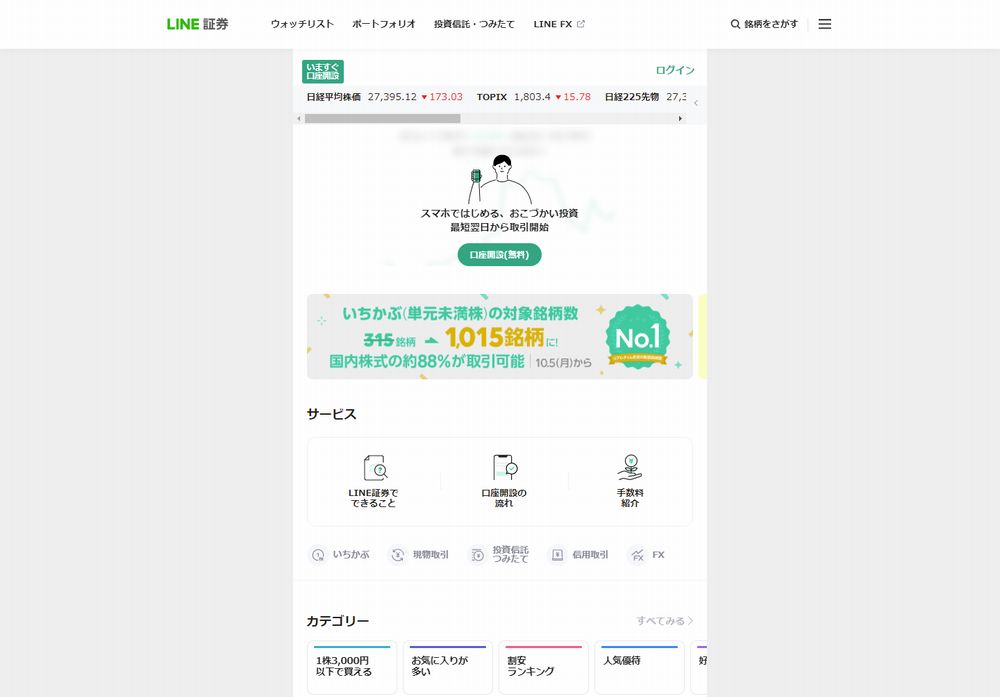
コメント