パソコンやスマホに保存した動画のバックアップ先として便利なのがYouTube。
オレはパソコンやスマホのストレージの容量を減らすためにYouTubeに動画をうpして保存しておく、いわゆるクラウド的な使い方をしていた。
公開したくない動画は非公開でうpしておくのだが、子供の運動会や発表会、旅行などの動画には知らぬ間に音楽が入り込んでいて、著作権侵害の問題が起こってしまうことがある。
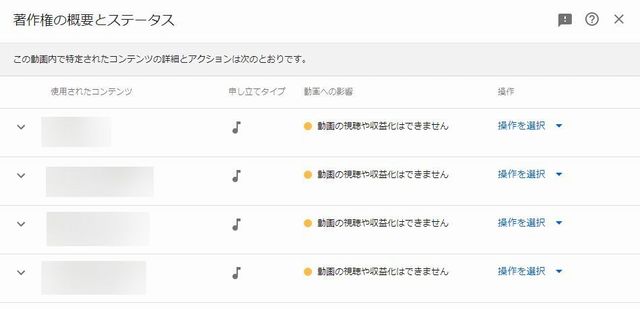
公開や収益化をしなければチャンネル自体に問題は無さそうだが、なんとなく気分が悪い。
この問題をどうにかしたいと考えていて思い付いたのがレンサバに動画をうpしてワードプレスでオリジナル動画ギャラリーを作ってしまうということだった。
オレが借りているレンサバの容量は250GB、いくつかのサイトの容量使用量が約8GBなので空き容量が242GBもある。
せっかく242GBも余っているのだから、容量の多い動画をすべてうpしてしまえというわけだ。
これならGoogleフォトをはじめ、クラウドが有料になっても困らないので、ある意味、節約方法だw
で、どうせならサブドメインにワードプレスを入れて、動画ギャラリーにしてしまえばいつでも好きな時に見られるし、必要ならダウンロードもできる。
ここでひとつ問題がある。
ワードプレスにうpできる画像や動画には容量が決まっている場合がほとんどで低いものだと2MBだとか5MBだとか…
こんな少ない容量しかうpできないのは困るということで以前、32MBに増やしたことがある。
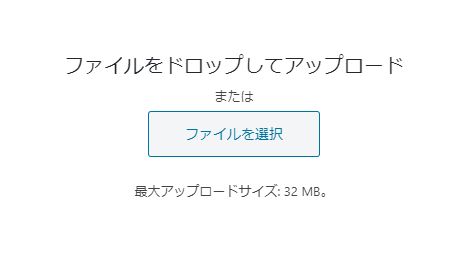
ところが動画となると最低でも数百MBは必要だ。
ということで、以前、アップロードファイルサイズを増やした方法を再度やってみた。
WPの最大アップロードファイルサイズの変更方法
ワードプレスの最大アップロードファイルサイズの変更は『php.ini』というファイルで変更するのが一般的だ。
テキストエディタで、php.iniというファイルを作成し、次のように記述する。
memory_limit = 50M
post_max_size = 40M
upload_max_filesize = 32M
この例では最大アップロードファイルサイズを32MBに設定している。
それぞれの意味は次の通り。
『memory_limit』⇒スクリプトが確保できる最大メモリ
『post_max_size』POSTデータに許可される最大サイズ
『upload_max_filesize』アップロードできるファイルの最大サイズ
ファイルサイズの数値に制限はないので好きな数値に変更できるというのだが、1つだけ絶対に守るべきルールがある。
それは『memory_limit』の数値を一番大きく『upload_max_filesize』を一番小さくするということ。
このルールを守ったうえでテキストエディタに記述し終えたら『php.ini』という名前を付けて、FTPなどでサイトのホームディレクトリにうpすればOK。
注意点としては『php.ini』というのは、拡張子が特殊なのでパソコン上で作成できないことがある。
そんな時は名前を『php.txt』で作成しておいて、サーバにアップロードした後、名前を『php.ini』に変更すればOK。
最大アップロードファイルサイズの変更ができない!
この方法で万事うまくいくと思っていたのだが、なぜか変更されない。
おかしいと思い、いろいろ調べたのだが原因はわからずだったのだが、php.ini以外の方法として『.htaccess』に記述するという方法があることもわかった。
もちろん試してみる価値ありなので『.htaccess』に『php.ini』と同じ記述をしてうpして確認してみたのだが、やはり32MBのまま…
サーバーの仕様が変わったのかとあきらめかけたのだが、ダメ押しで調べてみるとまったく知らなかった方法を発見し試してみたところ見事成功!
『.user.ini』に数値を記述してアップロード
php.iniや.htaccessで設定値を変更しても変更が反映されない場合は.user.iniファイルを作成したものを試してみるといいという記事を発見。
その方法は以下の通り。
テキストエディタで『.user.ini』というファイルを作成し、以下のように記述した。
memory_limit = 350M
post_max_size = 340M
upload_max_filesize = 330M
これもPHP同様、拡張子が特殊なので『user.txt』で作成しておいて、ルートディレクトリにアップロード後『.user.ini』に名前を変更した。
この状態で変更が反映されているかをワードプレスの管理画面から確認しみたらちゃんと330MBに変更されていた!
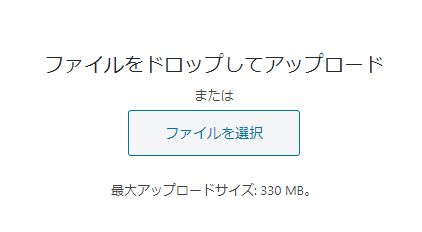
実際、うpできるかを試してみたところ、容量が大きい分、多少時間はかかるもののちゃんとうpできた。
あとは新規投稿からタイトルや説明を書き込んで、動画を挿入していけばYouTubeに頼らない完全オリジナルの動画ギャラリーの出来上がり!
と言いたいところだが、また問題が出てきた…
ワードプレスに埋め込んだmp4動画が再生できない!
ワードプレスの最大アップロードファイルサイズの変更に成功して、数百メガの動画がアップロードできたらすべて解決だと思っていたのだが、実はヒジョーに困ったことが起きた。
それはアップロードはできていて、ちゃんと投稿もできているのに再生されない動画があるのだ。
再生ボタンを押すとローディングはしてるし、音声も聞こえるのに画像がまったく映らず真っ黒のままという状態。
ローカルでは、なんの問題もなく再生されていた動画なのに、ワードプレスにアップロードしてサイトに埋め込んだら再生されない…
すべての動画の拡張子はmp4なのに再生される動画と再生されない動画があるのはなぜなのか?
不思議に思い、いろいろ調べた結果、衝撃的な事実が発覚した。
それは『mp4にも種類がある』ということだ。
細かいことはわからないが、同じmp4でも再生されるmp4と再生できないmp4があるらしく、その違いは次の通り。
MPEG-4タイプのmp4 ⇒ 再生されない
H.264タイプのmp4 ⇒ 再生される
つまり、ワードプレスのページに埋め込んで再生されない動画はMPEG-4タイプのmp4なので、再生させるにはH.264タイプのmp4に変換してあげればいい。
mp4変換に必要な2つのソフト
まず、mp4の種類を判別するために必要なソフトがMediainfoだ。
Mediainfoをインストール後、実行するとファイルを追加すると瞬時に以下の画像のように表示される。
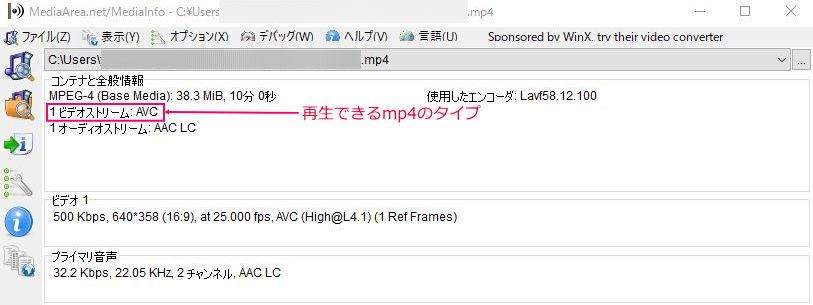
画像の赤枠で囲ってあるところの表記でmp4の種類がわかる。
再生されるmp4は『1ビデオストリーム:AVC』
再生されないmp4は『1ビデオストリーム:MPEG4 Visual』
と表示される。
『1ビデオストリーム:MPEG4 Visual』と判断された動画は『H.264タイプのmp4』に変換する必要がある。
そのために必要なソフトはRealPlayerだ。
RealPlayerをインストールするとファイル変換ツールの『RealPlayer Converter』が一緒にインストールされるのだが、これがめっちゃ便利!
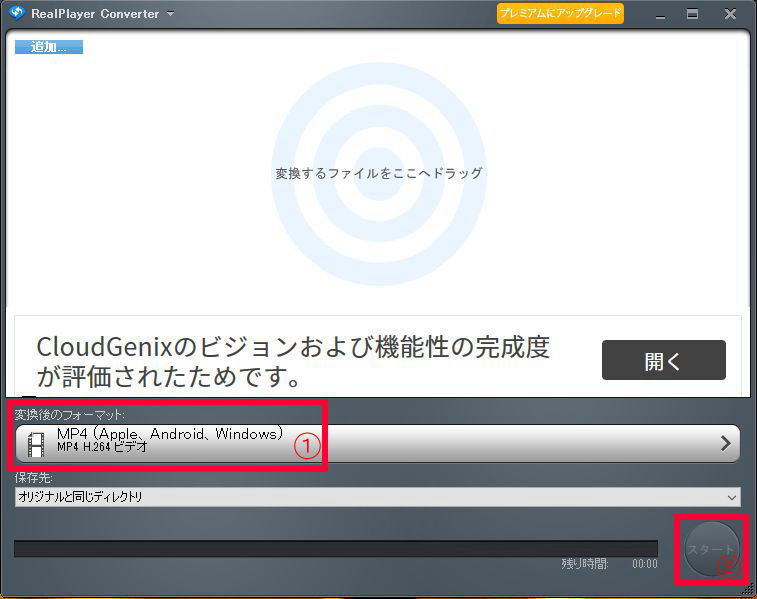
『RealPlayer Converter』を起動して『MPEG4 Visual』のファイルを追加する。
赤枠①が『MP4 H.264ビデオ』になっていることを確認し、赤枠②のスタートを押せば数分で変換できる。
変換したファイルをワードプレスにアップロードし、投稿ページに埋め込み、保存して確認してみるときちんと再生されるようになった。
これで本当にYouTubeに頼らない完全オリジナルの動画ギャラリーの出来上がりだ!
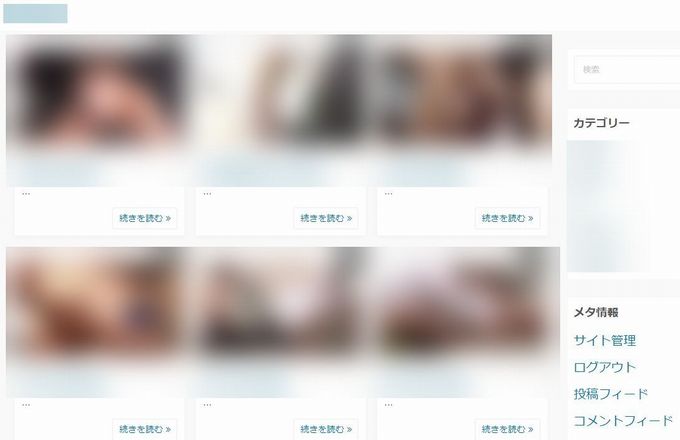
ただし、サムネは動画の最初の画面をキャプチャしてアイキャッチ画像として設定する必要がある。
思い通りの動画ギャラリーが作れたことから、気を良くして思い出動画ギャラリーだけでなく、個人の趣味動画ギャラリーも作ってしまったw
ちなみに思い出動画や趣味動画は検索エンジンに引っ掛かりたくないのでnoindexにしておいた。

注意点として、この方法はレンサバの仕様によるものと推測されるので、すべてのレンサバに当てはまるわけではないと思う。
しかし、php.iniや.htaccessで変更が反映されないという場合は試してみる価値はあるのではないだろうか。
まとめ
ワードプレスのテーマだが、オレが動画ギャラリーにちょうどいいと思うのが『Simple Days Plus』というテーマだ。
Simple Days Plusはワードプレス公式テーマとなっているので検索からインストール可能だが、Simple Days PlusはSimple Daysの子テーマなのでSimple Days Plusをインストールすると親テーマのSimple Daysもインストールされる。
Simple Days Plusはシンプルで多機能、なによりYouTubeのようなボックスレイアウトが簡単に設定できるので動画ギャラリーには使わせてもらっている。
アフィリやアドセンスをしている人はたいていレンサバを借りているが、ほとんどは人は多くの容量を余らしているのではないだろうか。
Googleフォトが無制限でなくなる今、レンサバを借りている人は動画のバックアップ先として自分のレンサバを利用するべきだと思うのだがどうだろう?




コメント